Afbeelding
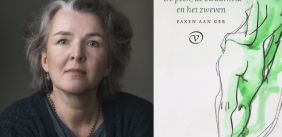
 Onderstaande Word-shortcuts zijn erg handig als je net als ik graag je vingers vlak boven de toetsen houdt. Je kunt je muis dan links (of rechts) laten liggen.
Onderstaande Word-shortcuts zijn erg handig als je net als ik graag je vingers vlak boven de toetsen houdt. Je kunt je muis dan links (of rechts) laten liggen.
Let op: ik gebruik een Windows-laptop en heb de shortcuts niet op een ander OS getest.
Ctrl + ˂ (cursortoets links) of ˃ (rechts): springen van woord naar woord. Combineer met Shift om snel hele woorden te selecteren om ze bijv. te knip-en-plakken.
Ctrl + ˄ (cursortoets boven) of ˅ (beneden): springen van alinea naar alinea. Combineer met Shift om snel hele alinea’s te selecteren om ze bijv. te verwijderen.
Ctrl + b: vet (en nogmaals om weer op te heffen)
Ctrl + i: cursief
Ctrl + Alt + m: opmerking (in mijn volgende artikel laat ik zien hoe je het lettertype hiervoor kunt vergroten)
Ctrl + Shift + k: klein kapitaal
Ctrl + Shift + f: fontmenu
Ctrl + - (minteken op je keypad), of als je geen keypad hebt, Alt + 0150: gedachte- of aandachtstreepje (–)
Ctrl + Alt + . (punt): beletselteken (…)
Ctrl + tweemaal ` (links naast 1, onder Esc): aanhalingsteken (‘). Word bepaalt niet altijd correct of er een aan- of afhalingsteken moet staan. Op deze manier kun je het juiste teken afdwingen.
Ctrl + tweemaal ‘ (links naast Enter): afhalingsteken/apostrof (’), om bijv. ‘s ochtends en ‘m – met een ‘zesje’ i.p.v. een ‘negentje’ – te voorkomen.
Ctrl + Shift + Spatie: vaste spatie, om bijv. ’s (aan het eind van de regel) ochtends (aan het begin van de volgende regel) te voorkomen.
Ctrl + Shift + 8: alles weergeven, zodat je o.a. vaste spaties van normale spaties kunt onderscheiden en andere opmaaktekens kunt zien.
Ctrl + Shift + +: superschrift
Alt, v, v: Navigatievenster
Ctrl + Enter: regel ‘vastzetten’ boven aan nieuwe pagina; handig voor de titel van een nieuw hoofdstuk.
Shift + F5: verdergaan waar je was gebleven (maar werkt niet goed zodra je meerdere documenten hebt geopend).
Door shortcuts te gebruiken, heb je het menu niet meer nodig – wat rustiger is voor je ogen. Het menu kun je verbergen met ‘Lint automatisch verbergen’, onder ‘Weergaveopties voor lint’, naast de X rechtsboven waarmee je Word afsluit.
Ook handig: klik met de rechter muisknop op een menuoptie die je vaak gebruikt (bijv. Opsommingstekens), en selecteer ‘Toevoegen aan werkbalk Snelle toegang’. Nu verschijnt deze optie boven het vaste menu. Door Alt in te drukken worden de opties op deze werkbalk voorzien van een nummer, zodat je ze kunt kiezen zonder je muis te hoeven gebruiken.
Weet je nog meer Word-tips? Vul me gerust aan!
Door Rob Steijger
Als 'binge-lezer' had Rob Steijger altijd al de gewoonte om foutjes (inhoudelijke en taalkundige) te melden bij de uitgevers. Drie jaar terug besloot hij van zijn hobby zijn werk te maken en sindsdien corrigeert en redigeert hij – met evenveel plezier als waardering – manuscripten voor zowel (beginnende) schrijvers als uitgevers. Meer weten over Rob? Bezoek zijn website.
Over het vinden van inspiratie, het ontwikkelen van je eigen schrijversstem, en over de ziel van het personage.
Niet veel romans gebruiken de jij-persoon, waarom zou je dat doen? Je leest het in het komende nummer!
De eerste zin is de belangrijkste van je verhaal. Lees de tips + opdrachten in het komende nummer van Schrijven Magazine!
In het komende nummer duiken we in de wereld van de historische roman!
Hoe kreeg Geus dit voor elkaar? Ze vertelt het in het komende nummer & geeft tips voor het schrijven van een serie.